
Step 1 : Press the Windows key on your keyboard to open the Start menu and type Microsoft Excel. This is the easiest and most simplified method to launch Excel in Safe Mode. If you frequently use Excel in Safe Mode, we recommend you skip to the third method. There are multiple ways to open Excel in Safe Mode which we will discuss in detail in the next few sections. That said, let’s understand how to open Excel in Safe Mode. It’s essential to note that Safe Mode is intended for troubleshooting and resolving issues and cannot function as a permanent fix. In addition to that, it also disables some Excel settings that prevent certain Excel functions, such as sorting, filtering, and formatting, from working properly. Excel in Safe Mode disables advanced features and settings, including add-ons, custom toolbars, advanced formatting options, and macros.įurthermore, some features, such as chart animations and certain graphics, may not work properly in Safe Mode. Restrictions of Using Excel in Safe ModeĪlthough Excel in Safe Mode helps troubleshoot and resolve issues in general, some restrictions come with it.

On the flip side, starting Excel in Safe Mode has some restrictions. In addition, Safe Mode also helps recover a corrupted workbook or if the Excel file is not responding. Well, launching Excel in Safe Mode helps you troubleshoot any issues with the program, as it only loads the basic features and settings, disabling any third-party add-ons or extensions. You may wonder why you would want to open Excel in Safe Mode. This article will guide you on how to open Excel in Safe Mode.
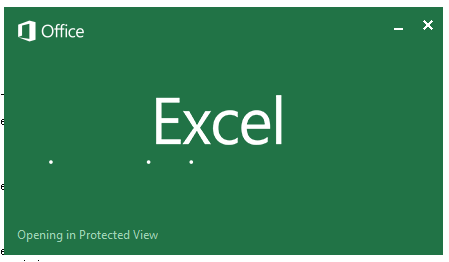
So, when you encounter any trouble with Excel, such as Excel being stuck at opening or getting saved, running the program in Safe Mode may be helpful. However, it can be frustrating when Excel refuses to function properly. Microsoft Excel is a powerful tool for data analysis and calculation.


 0 kommentar(er)
0 kommentar(er)
